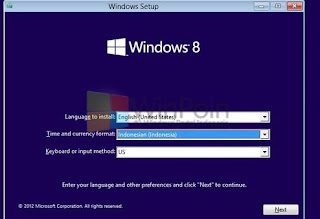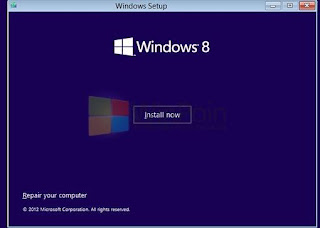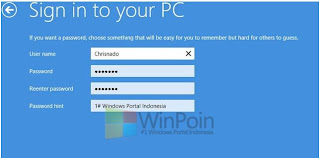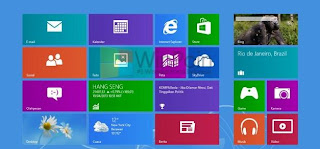Radio online merupakan radio yang dipancarkan melalui internet dan memanfaatkan server tertentu untuk mendapatkan server IP dan hostnya. Kali ini saya akan membahas
cara membuat radio onlie menggunakan server listen2myradio. Cara membuat radio online menggunakan server listen2myradio sebagai berikut:
1. Buka situs http://www.listen2myradio.com/
2. Lalu pilih sign up free account
3. Isi semua formulir pendaftaran di server radio tersebut, setelah semua formulir diisi jangan lupa centang i agree to the Terms of Use and Privacy Policy
4. Setelah mendaftar maka anda disuruh untuk mengaktifkan konfirmasi pendaftaran radio tersebut melalui email.
5. Buka email anda lalu klik kode konfirmasi yang dikirim ke email anda
6. Kembalilah keserver listen2myradio lalu lakukanlah log in untuk masuk keserver tersebut. Klik free account dimenu login untuk masuk ke server tersebut. Masukkan email dan password anda!
7. Klik here pada tulisan
You need to install your radio !!!!!!!
press here to install :here
8. Isilah broadcaster password untuk password radio, admin password untuk password admin (samakan aja password keduanya untuk mempermudah), lalu isi
Title (located in the browser title of the listening page) mininum 5 karakter. Kemudian isi text 1 dan text 2 minimal 50 karakter. Kemudian isi nama radio url untuk url langsung keradio anda! dan terakhir klik install!
9. Klik press here untuk memilih server yang diinginkan.
10. Pilihlah server yang paling bagus yaitu server dari United Kingdom lalu klik here
11. Nanti anda akan dikasih broadcaster IP dan Port lalu klik radio detail
12. Radio anda sudah on
13. Jika radio anda tidak aktif ketika anda menutup browser, pilih klik turn on/off pada tabel menu tersebut
14. Lalu klik turn on dibawah tabel tersebut dan refresh
15. Lihat di tabel radio detail untuk melihat alamat radio anda untuk dibagi-bagikan keteman-teman anda.
16. Klu ingin anda menyalin radio anda ke blog masukkan html pada link download ke gadget html blog anda
Yang mau download embednya download
disini
17. Masuk ke program Sam Broadcaster untuk mengaktifkan radio anda, lalu klik encode pada destop b, kemudian klik tanda tambah
18. Pilih MP3(lame enc) lalu klik menu tersebut sampai ada titik hijaunya lalu klik ok
19. Sesuaikan pengaturan converter sesuai gambar dibawah ini, kalau jaringan anda kuat pilih 128 bitratenya, jika sedang pilih 96, jika lemah pilih 80.
20. Lalu klik menu server detail untuk mengisi servernya, klik shoutcast, lalu shoutcast v1 dan isi IP, Port dan password yang dikasih listen2myradio. Beri nama radio anda jika mau memberi nama di program tersebut.Lalu klik Ok!
21. Aktifkan radio online anda di encode lalu klik kanan dan tekan start
22. Jika sudah aktif maka status radio menjadi encoding, kalau jaringan putus maka error statusnya.
23. Lalu isilah lagu-lagu yang mau anda sajikan kepemirsa anda dimenu Queue
24. Selamat mendengarkan dan sebagai contoh dari hasil radio online yang sudah jadi bisa anda buka diblog saya dan radio langsung play. Terima kasih
Written by: Rafles Eko Putra
Dunia Cyber dan Teknologi Updated at:
Saturday, October 26, 2013






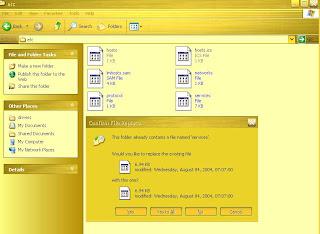



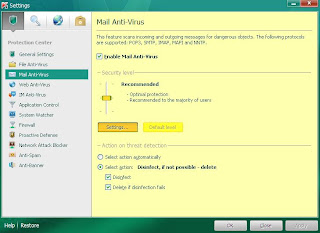

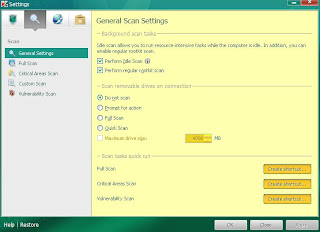



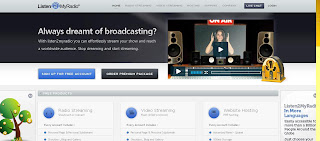


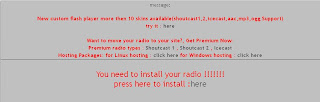









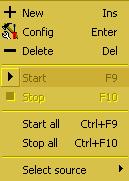
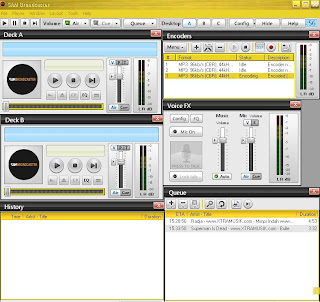



en13-129574.jpg)